18,000 Students In Delhi Start Online Classes Via Zoom, Here's The Tip To Hide Messy Room In Background With This App
Bhavna Acharya |Apr 10, 2020
If you’re ashamed or getting distracted by the dirty mess behind you, here is the coolest tip to get a fancy background on Zoom in a blink of an eye.
- Users' Calls And Data Routed Through China, Zoom Privacy Is Again Questioned
- 6 Best Free Video Call Apps For Work And Study From Home
- How To Work From Home Efficiently In The Time Of Coronavirus Outbreak
One month after all schools across the nation were shut due to the coronavirus outbreak, students are now able to continue their studying but not by going to school but via online platforms instead. Last Monday, 18,000 class 12 students in Delhi started their online classes via the meeting online app Zoom. Those students will receive a code to attend the live lessons via SMS.
The remote schooling method appears to be one of the best and affordable solutions for students, especially those who are preparing for their upcoming college entrance exams amid the lockdown. Meanwhile, Zoom is becoming one of the most popular applications for not only studying but also online meetings and team working.
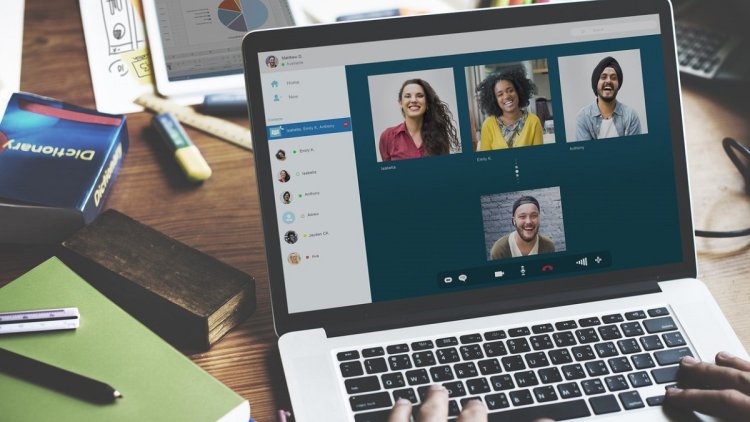
Also read: 6 Best Free Video Call Apps For Work And Study From Home
However, most of us cannot make sure we have a clean and tidy background while making video calls on Zoom all the time. If you’re ashamed or getting distracted by the dirty mess behind you, here is the coolest tip to get a fancy background on Zoom in a blink of an eye.
How to apply a virtual background on Zoom
In case you're using a mid-end to high-end laptop with Intel Core i5 or i7, you can apply the virtual background no matter how messy your room is. If your laptop has a lower system, you might need a green backdrop to meet the requirements. Check out the details requirements to apply virtual background on Zoom at here.
Here are some easy steps to apply a virtual background on Zoom for laptop using iOS or Windows system:
- Open up your Zoom client
- Click on the gear “Setup” icon on the upper-right corner
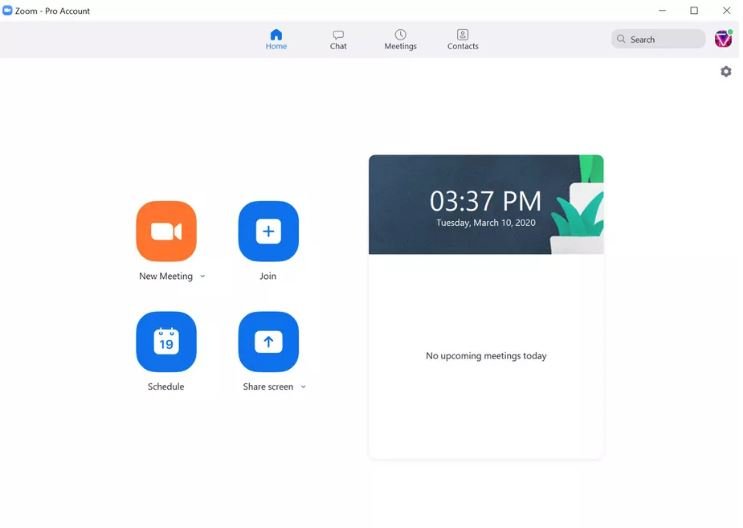
- Select “Virtual Background” in the left-hand menu
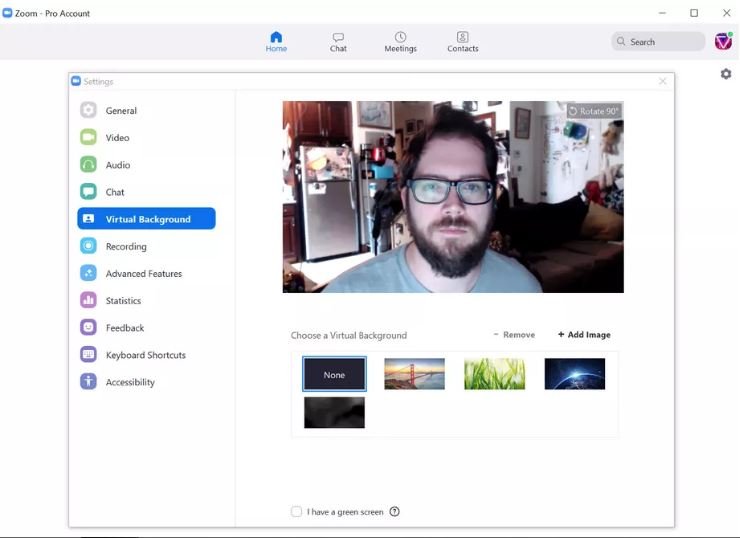
- You will see some default background from Zoom. Choose the one you want to use.
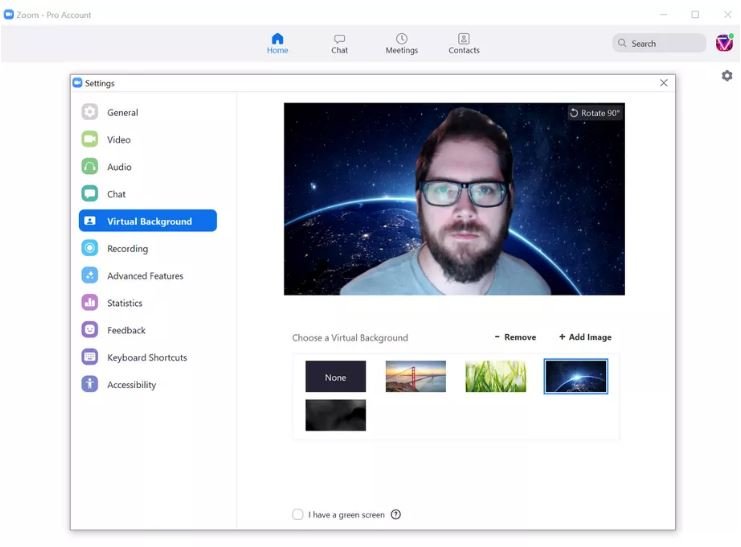
If you want to use your own background, click the 'add image' button to upload your background. If you see a message that your laptop is incapable of processing the virtual background, check 'I have a green screen' and get yourself one to experience cool virtual effects.
You can also change your background amid the meeting by clicking on the up-arrow symbol next to the 'stop video' icon on the bottom left. Select “Choose a virtual background...” and follow the similar steps above.
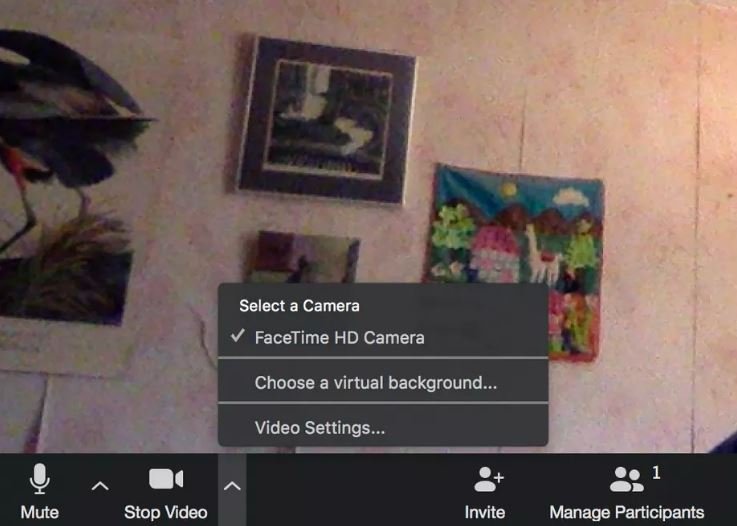
Now you don't have to worry about cleaning your room before the meeting. The next step is to improve your video calls within 5 minutes.
- Tag






Comments
Sort by Newest | Popular